
- Wol wake on lan settings how to#
- Wol wake on lan settings drivers#
- Wol wake on lan settings update#
- Wol wake on lan settings driver#
- Wol wake on lan settings windows 10#
Look for the “Wake on Magic Packet” option and enable it from the “Value” drop-down menu. The WOL (Wake On LAN) feature allows the administrator to remotely power up all sleeping machines so that they can receive updates. Scroll down the list of options under the Property windows. Make sure that the “wake the computer” and “Only allow a magic packet to wake the computer” are checked
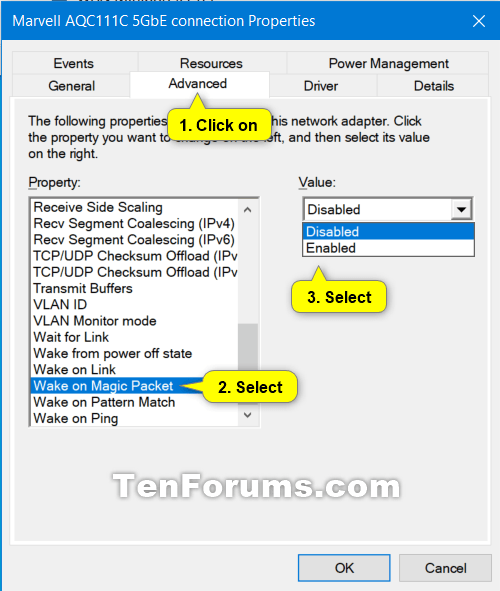
Right-click on it and select “Properties”
Wol wake on lan settings how to#
Once we enable Wake on LAN from the BIOS menu we need to configure it How to configure Wake on LAN The WOL (Wake On LAN) feature allows the administrator to remotely power up all sleeping machines so that they can receive updates.
Wol wake on lan settings update#
Wol wake on lan settings windows 10#
For example, if the client address is 192.168.1.12, the broadcast address used in the packet would be 192.168.1.255.Wake on Lan is a very neat Windows 10 and Windows 11 feature, that does not get much attention. It may be necessary to change the address to broadcast the packet to the whole network. At the site level, enable Wake on LAN: In the Configuration Manager console, go to Administration > Site Configuration > Sites.
Wol wake on lan settings drivers#
So far, Ive tried installing drivers for other OSs from that download page, but 8.1, 8, 7 and XP were all rejected.
Wol wake on lan settings driver#
Im running Windows 10 (圆4) and have the latest driver from here. If an IP address is specified in the magic packet, then the network switch may not properly broadcast it to the whole network. In the driver settings for this NIC, there are no options corresponding to Wake on LAN.Confirm that the MAC address used in the magic packet matches the MAC for Ethernet 1 on the client system.Confirm that the client system can be pinged by the system that is sending the magic packet.These settings can override the BIOS in Windows 8 or Windows 10. Check the NIC driver properties in Windows and ensure that WOL is enabled there.Click on Configure next to the network card the.
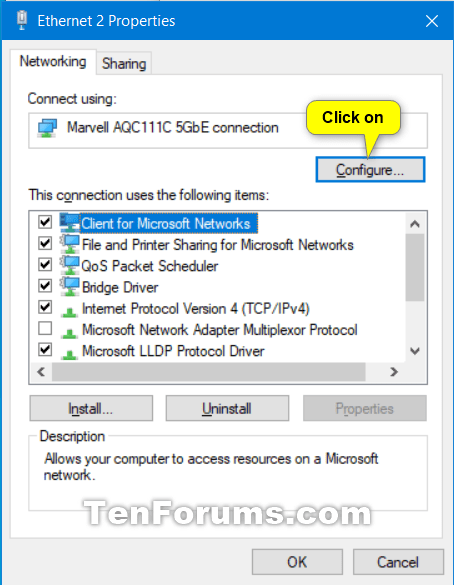
There is some interaction between the BIOS settings and the NIC driver settings in Windows 8. Enabling WOL on Computers Click on Network Connection (in Control Panel) and then click on Properties. It may be necessary to boot to the Windows desktop after changing the BIOS settings in order for them to be properly applied. On older systems the BIOS/UEFI setting may be referred to as WoL on newer systems supporting PCI version 2.2, it may be referred to as PME (Power Management.This power saving setting turns off the NIC. Ensure that Deep Sleep is disabled in the BIOS (not applicable to all systems).Ensure that WOL is enabled in the BIOS under Power Management settings.If there is no link light, then there is no way for the NIC to receive the magic packet to wake the system. Confirm that the link light remains on when the system is powered off.WOL does not work when the system is running on battery. Confirm that the AC power is plugged in.Once you have confirmed that the network cable is connected to the NIC on the system, if Wake On LAN still doesn't function properly, troubleshoot using the following steps: Ensure that any USB NIC Adapters are WOL capable, before any troubleshooting of the system.
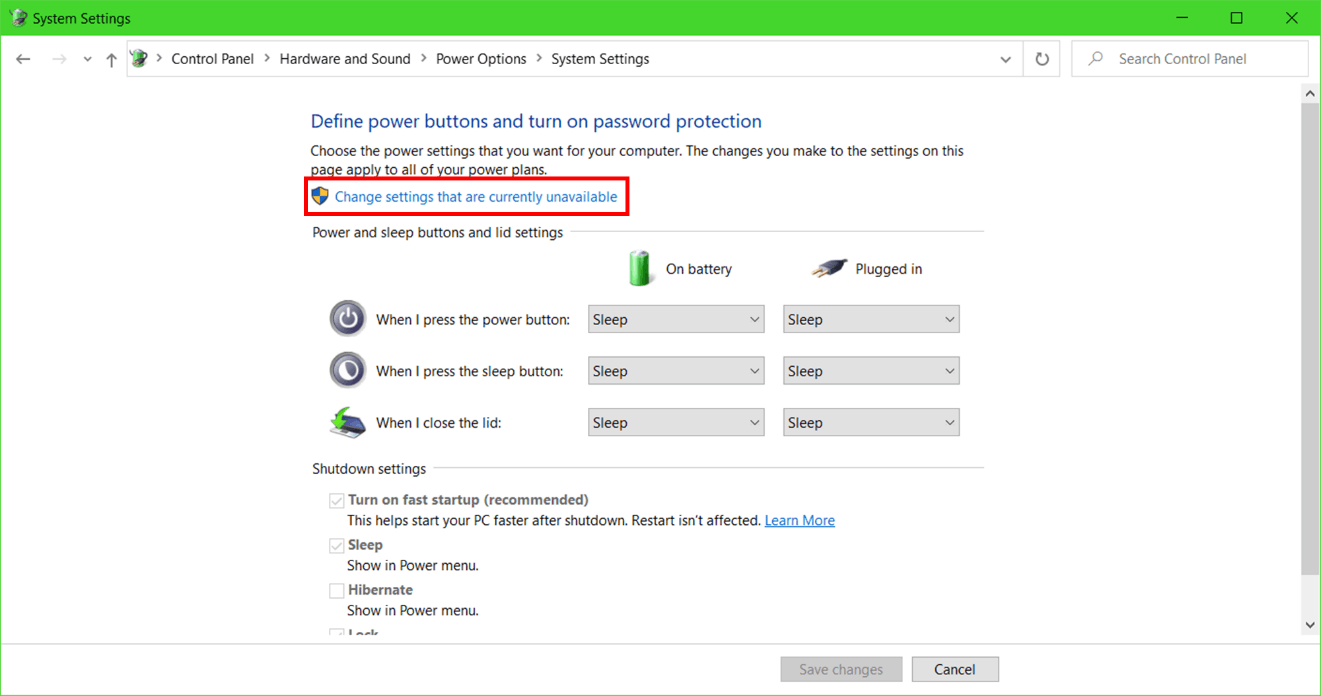
Systems without an integrated network jack will need a USB Dongle that is WOL compliant. NOTE: Most modern systems are equipped with a RJ-45 network jack.


 0 kommentar(er)
0 kommentar(er)
